Fortunately, there are a few simple techniques that you can use for connecting your AirPods to your Peloton and then you will appreciate a very smooth audio experience during the exercises. In this guide, we'll provide the procedure so that you will know how to connect AirPods to peloton or how to pair AirPods with peloton or how to pair AirPods to peloton without any problems. Let's start the journey.
Table of Contents
How to Connect AirPods to Peloton with Turn on Bluetooth
How to connect AirPods to Peloton requires enabling Bluetooth on the Peloton device and the first step is to make sure the Bluetooth option is turned on on your Peloton device. To do this:- Load your Peloton system or device.
- Start by tapping on the three dots located in the bottom right region in order to open the settings menu.
- Skip Choose another level of text.
- Select "Device Settings. "
- Tap on "Bluetooth. "
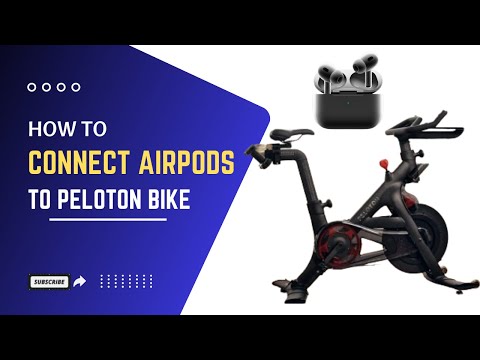
Put AirPods in Pairing Mode
Follow these steps to put your AirPods in pairing mode and how to connect AirPods to peloton:- Press and hold the digital button on the side of the case with the AirPods inside.
- Press and squeeze the tiny button for approximately 3 seconds on the back of the AirPods case until the status light that is between the two AirPods flashes white.
How to Pair AirPods to Peloton
Once your AirPods are in pairing mode, follow these steps to connect them to your Peloton:- Clicking on the Bluetooth option on your Peloton screen should accept the connection.
- After searching for a compatible device, you should be able to see your AirPods in the list of available devices.
- Tap on your AirPods to connect.
Confirm Connection
Once you choose your AirPods from the devices list of the app, you will see a confirmation message on both your Peloton screen and your AirPods. The blue icon of your AirPods appears just under the screen of your Peloton.What To Do If Airpods Won’t Connect To Peloton?
If your AirPods won't connect to your Peloton after knowing how to connect AirPods to Peloton, try the following troubleshooting steps:Restart AirPods: Attach the AirPods to the case, ensure the cover is closed, wait some seconds, and then reopen the cover to reset it.
Restart your Peloton device: Sometimes it comes down to something very basic such as going through the process of restarting to solve connectivity problems. Disconnect your Peloton from the power socket, and let it stand like that for a few moments. Then, re-connect it again.
Forget and Re-Pair: If you're AirPods are not cooperating after all, make an effort to forget the device on your Peloton and then pair it afresh. To do this:
- Get to the Bluetooth setting in your Peloton bike.
- Navigate through the device's list to the AirPods pairing: select the "Forget" or "Remove" option.
- Finally, try pressing your AirPods pairing button and repeat the steps to connect them up, as described previously.
By following these troubleshooting steps, you should be able to successfully connect your AirPods to your Peloton and enjoy a seamless workout experience.
Conclusion
In summary, wiring AirPods to Peloton will give you digital audio without wires, this further makes your workout easy and more fun. Applying the simple methods described in the current manual, you will know how to connect AirPods to Peloton without any problems and enjoy your workouts with convenient and noiseless facilities. Enjoy your workout and cut the clutter of creeping cables connecting you with your beloved partner.FAQs
How to pair AirPods with peloton?
To pair AirPods with your Peloton: 1. Turn on the Bluetooth of your Peloton. 2. Please, put your AirPods in the pairing mode. 3. Select AirPods from your Peloton screen which gives you a list of available devices to connect your Music App by Bluetooth.
Why is my AirPods not pairing?
If your AirPods are not pairing, try these steps: 1. Power Off the Peloton Equipment. 2. Replause your button strap and refasten your AirPods on the Peloton. These steps will definitely help you to fix any connectivity issues you may be having right now.
How to check AirPod battery?
To check your AirPods battery: 1. Put the AirPods case at the same time the device that is paired (iPhone or iPad). 2. Just give it a few seconds for the charge status to appear on your device's screen. This will clearly spell out the battery life status of both your AirPods and also the case.
How do I reset my AirPods?
To reset your AirPods: 1. Take out your AirPods and put them in the case. 2. By the taking up of the lid, hold and press the setup button on the back of the enclosure case, the status light first flashes amber and next flashes white. Your AirPods are reset.
Why can't AirPods connect to other devices?
AirPods may not connect to other devices due to various reasons: 1. Check if Bluetooth is turned on the device. 2. Before connecting AirPods to another device, check that your device isn't already paired. 3. Reset AirPods if required. This is to avoid problems that may crop up during the process of listening to the music.



